想要对图像进行快速编辑可以试试小编为大家分享的这款Windows画图工具!软件适用于Windows操作系统,是一个功能很全面的图像绘制工具,里面包含了丰富的画图功能,能够帮助用户轻松制作简单的图像,并对原有的图像进行处理,支持裁剪、调色、缩放等操作,查看预览也很方便。
1、放大镜功能
有时因为图片局部文字或者图像太小而看不清楚,这时,就可以利用画图中的“放大镜”工具,放大图片的某一部分,方便查看。
2、显示标尺和网格线
在查看图片时,特别是一些需要了解图片部分区域的大致尺寸时,可以利用标尺和网格线功能,方便用户更好的利用画图功能。操作时,可以在查看菜单中,勾选“标尺”和“网格线”即可。
3、快速缩放图片
首先,利用画图打开图片后,若是该图片的原始尺寸较大,可以直接向左拖动右下角滑块,将显示比例缩小,这样便于在画图界面查看整个图片。当然,也可以在画图的查看菜单中,直接点击放大或缩小来调整图片的显示大小。
4、全屏方式看图
可以在整个屏幕上以全屏方式查看图片。操作方法:在画图“查看”选项卡的“显示”栏目中,单击“全屏”,即可全屏查看图片,非常方便;需要退出全屏时,单击显示的图片即可返回“画图”窗口。
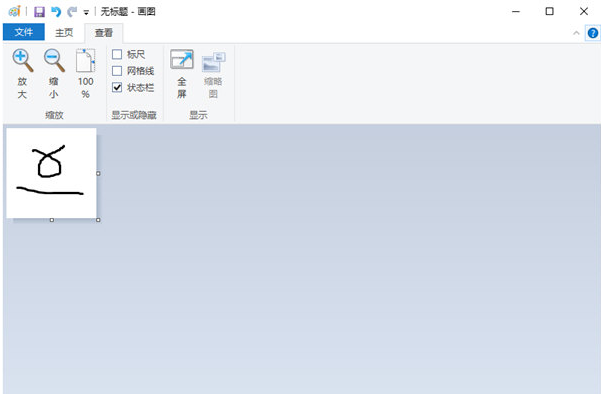
1、首先将图片导入进入后,按CTRL+A全选画布。然后直接在画布上右键,点击反色即可。
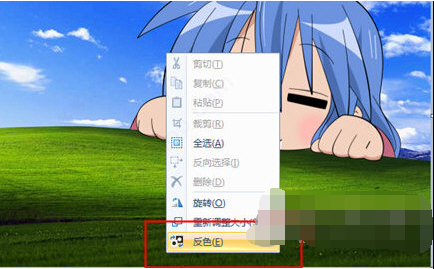
2、如果想要还原,再次点击反色即可。

3、还有就是你可以通过选框工具,选中想要反色的部分,然后右键反色,操作非常的简单。

4、最后记得将反色的图片进行另存为哦,不然直接保存的话原图就被覆盖的哦。
1、电脑上的“prtsc sysrq”截图抓屏键直接“ctrl+v”复制粘贴进“画图”;
2、点击“主页菜单”,打开需要编辑的照片;
3、鼠标左键直接点击图片按住拖动到“画图”中。
4、在平时处理图片时有需要裁剪的地方,在画图中就可以做到,画图中有矩形裁剪和自由图形选择裁剪,通常用的最多的是矩形裁剪。选择你想要的图片区域裁剪后按下ctrl+c或者crtl+x剪切并选择新建文件然后crtl+v复制,注意在裁剪完后新建时原文件选择不保存,你对原图进行了编辑,选择保存就属于你编辑图片的状态了。
5、画图中图片大小的调整有“重新调整大小和扭曲”和“图片属性调整”,“重新调整大小和扭曲”内含重新调整大小的百分比和像素,主要是缩小调整的图片比例,还有倾斜角度的调整;“图片属性调整”是对图片原有像素不变进行裁剪调整,还有照片的尺寸和颜色选择。
6、画图中“工具”功能很强大,有“铅笔、颜色填充、文本编辑、橡皮擦、颜色选取器、放大器”,根据名字就能知道用处了,“文本编辑”时画图页面会有所变化,和Office的文字编辑界面相近。
7、画图还可以完成图片的旋转、刷子、各种颜色的添加改变,完成图像编辑后对文件的保存格式比较多样,简单易用的画图还有好多功能等着你去发现,在使用时可以用到快捷键,都是有提示的。
软件是Windows系统中自带的绘图工具,可以为用户编辑图像提供很大的便利,常用的功能都包含在内,能够满足用户不同的图像处理需求,操作页面简洁直观,没有什么难度。
喜欢小编为您带来的Windows画图工具吗?希望可以帮到您~更多软件下载尽在软件站
 下载
下载
Picture 15.26MB / 小编简评:数字图像编辑软件,能查看、编辑和重定义图片尺寸。使用
小编简评:数字图像编辑软件,能查看、编辑和重定义图片尺寸。使用
 下载
下载
CAD可视化数字签名 14.89MB / 小编简评:SmartSignSafety(CAD可视化数字签名)for AutoCAD内手
小编简评:SmartSignSafety(CAD可视化数字签名)for AutoCAD内手
 下载
下载
Aidsoid 2.95MB / 小编简评:Aidsoid Viewer是一款优质的Flash浏览工具 + 小巧高速
小编简评:Aidsoid Viewer是一款优质的Flash浏览工具 + 小巧高速
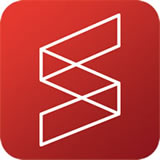 下载
下载
试家3D装修设计 57.83MB / 小编简评:试家是一款为家具卖场、室内设计师、装修设计爱好者、
小编简评:试家是一款为家具卖场、室内设计师、装修设计爱好者、
 下载
下载
TPUCapture(多功能桌面截图软件) 1.7MB / 小编简评:您可以利用TPUCapture自定义快捷键来进行快速截图,同时
小编简评:您可以利用TPUCapture自定义快捷键来进行快速截图,同时
 下载
下载
Automatic 424.89KB / 小编简评:Photo Sorter 当重要的图片文件有效地丢失的时候你不
小编简评:Photo Sorter 当重要的图片文件有效地丢失的时候你不
CopyRight © 2020-2025 www.zxian.cn All Right Reser 忠县软件园皖ICP备2023013640号-13 免责申明
声明: 本站所有手机app软件和文章来自互联网 如有异议 请与本站联系删除 本站为非赢利性网站 不接受任何赞助和广告网站地图