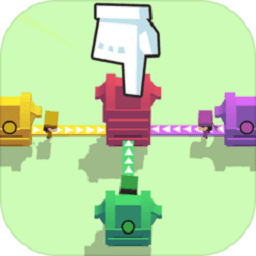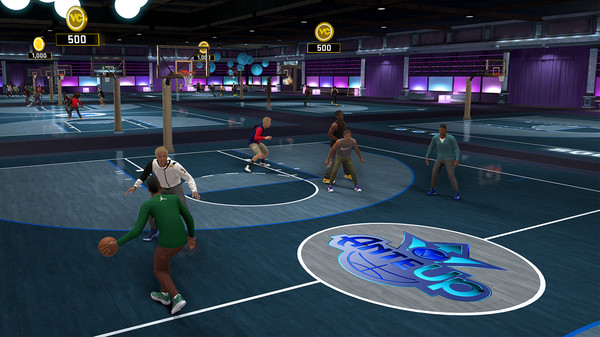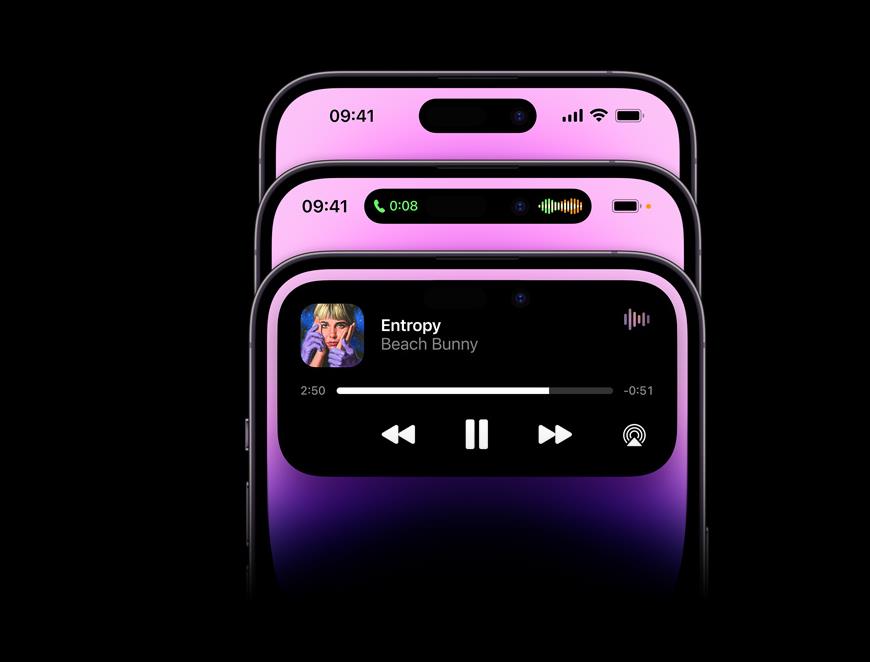迁移前的准备工作
在开始迁移之前,我们一定要做好备份工作。这也是保障我们的数据不丢失,顺利完成迁移的必要重要前提。
对于 iPhone、iPad 等设备,我们需要将它们备份至 Mac,而不是 iCloud。原因是在迁移过程中,我们的 iCloud 帐户本身就要切换
在完成 iPhone、iPad 设备的备份后,我们还需要对 Mac 数据进行一次全量备份。建议使用外接存储设备对 Mac 进行备份。这里需要注意的是,全量备份包括对 iPhone、iPad 设备的备份数据,以及「iCloud 云盘」中的文件和数据。因此你可能需要花费一些时间下载这些文件和数据。
如果你有多台 iPhone、多台 Mac,自然要对它们全部进行备份,以防百密一疏。
接下来,我们开始迁移工作。
iCloud 云盘
迁移 iCloud 云盘里的文件比较简单。首先我们在原 iCloud 帐户下将所有文件下载,保存至本地非 iCloud 文件夹下或保存至外接存储设备,最后在新的 iCloud 帐户就绪后,将文件拷贝至新的iCloud 云盘中,等待上传完成即可。
使用 iCloud 云盘的文件一般有「桌面」和「文稿」文件夹,以及你自行上传的文件夹,不过别忘了还有很多第三方应用也会使用 iCloud 云盘,它们的数据也有可能非常重要。
在 Mac 上,我们可以通过打开 iCloud 云盘文件夹找到所有使用 iCloud 同步的应用的文件夹。同样,只需要将它们全部下载、保存本地、拷贝至新帐户即可。
如果你在使用 iCloud 照片功能,那么所有照片和视频都会自动上传并存储至 iCloud 中。在迁移 iCloud 资料时,照片和视频数据的迁移也是比较简单的。
如果你的设备有足够的存储空间,只需要把原始照片和视频下载储存至本地。在新的 iCloud 帐户就绪后,打开 iCloud 照片功能即可。
将原始照片和视频储存至设备- 在 iPhone、iPad 上,打开「设置」应用,在照片中,勾选「下载并保留原片」。
- 在 Mac 上,打开「照片」应用,在「设置 」>「iCloud」的 iCloud 照片选项中,勾选「将原片下载到此 Mac」。
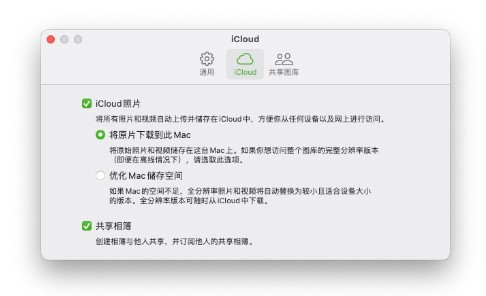
iCloud 备忘录
存储在 iCloud 的备忘录,可以通过开启本地帐户功能进行迁移。具体的操作在 Mac 和 iPhone、iPad 上较为相近,接下来以 Mac 为例介绍操作步骤。
首先打开 Mac 的「备忘录」应用,将左侧列表中所有的文件夹,从 iCloud 帐户拖动到「我的 Mac」帐户下。然后在新的 iCloud 帐户就绪后,将文件夹从「我的 Mac」帐户拖动至 iCloud 帐户下即可。
在 iPhone、iPad 上也可以通过相同的操作完成迁移。不过如果你在 iPhone、iPad 中没有找到本地帐户,可以前往「设置」>「备忘录」,勾选「我的 iPhone/iPad 帐户」即可。
在退出 iCloud 帐户时,iPhone、iPad 会提示是否保留这些数据副本,我们可以选择「保留副本」,这样在新的 iCloud 帐户就绪后,这些数据会原样上传。(对于「日历」应用的数据,建议不保留副本,使用下面的方法。)
尽管「日历」应用的数据可以通过上一条的方法保留副本。但是在实际操作中,保存于 iPhone、iPad、Mac 的数据副本会同时与新 iCloud 进行同步,可能会造成数据重复。为了避免这种情况,我不建议保留副本,而是使用导出功能将全量数据备份再迁移,这项操作只能在 Mac 上操作。
首先打开Mac「日历」应用,在左侧列表单击选择日历,点击「文件」>「导出」>「导出…」,并存储在本地,日历数据会以.ics格式的文件保存。在新的 iCloud 帐户就绪后,打开.ics文件会自动打开「日历」应用,我们只需添加并等待上传完成即可。需要注意的是,我们需要「日历」应用左侧列表所有的日历都分别导出。
自 iOS 14 起,Apple 地图增加了「指南」功能。这项功能类似于收藏夹,我们可以为自己喜爱的餐馆、咖啡店制作「指南」合集。Apple 地图的指南数据也跟随 iCloud 帐户存储,我们也得想办法进行迁移,方法是制作共享链接。
首先在 Mac 或 iPhone、iPad 上打开「地图」应用,找到需要迁移的「指南」,在 iPhone、iPad 点击共享按钮,在 Mac 上则是右键点击「共享」,在弹出的列表中,选择备忘录等目标位置。这样地图指南的共享链接就会保存在目标位置。
然后在新的 iCloud 帐户就绪后,点击备忘录里保存的「指南」,系统会自动打开「地图」应用,我们只需要添加即可。这样「指南」就添加到了新的iCloud 帐户名下。
通过 iCloud 存储的语音备忘录,我们可以通过拖动保存至本地的方法导出。
在 Mac 上打开「语音备忘录」,全选所有项目,拖动保存至目标位置。在新的 iCloud 帐户就绪后,拖动导入即可。iPhone、iPad 设备可以通过共享的方式导出。
自定义短语,又叫文本替换、用户词典,在 iOS 发展过程中,这项功能经历了好几次名称变更。设置自定义短语,可以让我们只需键入几个字符就可以输入文字或短语。例如,键入「msd」会输入「马上到!」。
用户自定义的短语,也是跟随 iCloud 帐户存储。要迁移这些短语,使用的方法是拖动,只能在 Mac 上进行。
在 Mac 上,打开「系统设置」>「键盘」>「自定义短语」,在显示的所有自定义短语列表窗口,全选所有项目,并将它们拖动到桌面或目标文件夹。你会看到所有的自定义短语以用户词典.plist文件保存。
在新的 iCloud 帐户就绪后,我们再次打开系统设置的自定义短语窗口,将.plist拖到进去,等待上传完成即可。
最新的 AirPods、AirPods Pro 或 AirPods Max 等设备、iPhone 皮革卡包、AirTag 等 Apple 物品,支持关联一个 Apple ID 功能。我们在迁移 iCloud 帐户时,一定要先从原 Apple ID 移除。否则,在新的 Apple ID 关联这些设备时,会提示「设备或物品已关联到另一个 Apple ID」。即使我们强行关联,也会持续收到「物品在跟随您移动」的警告。
首先在 Mac 或 iPhone、iPad 上打开「查找」应用,选择设备或物品,点击「移除」并确认。在新的 Apple ID 帐户就绪后,我们把设备或物品重新进行关联即可。
点击收藏本站,随时了解时事热点、娱乐咨询、游戏攻略等更多精彩文章。